개요
VScode에 Jira를 연동해 IDE에서 간편하게 티켓들을 조회하고 생성해주는 플러그인이 있다. 생각보다 이 플러그인에 대해 잘 정리해놓은 글이 없어서 이번에 내가 연동해본 과정을 글로 정리해보려고 한다.
과정
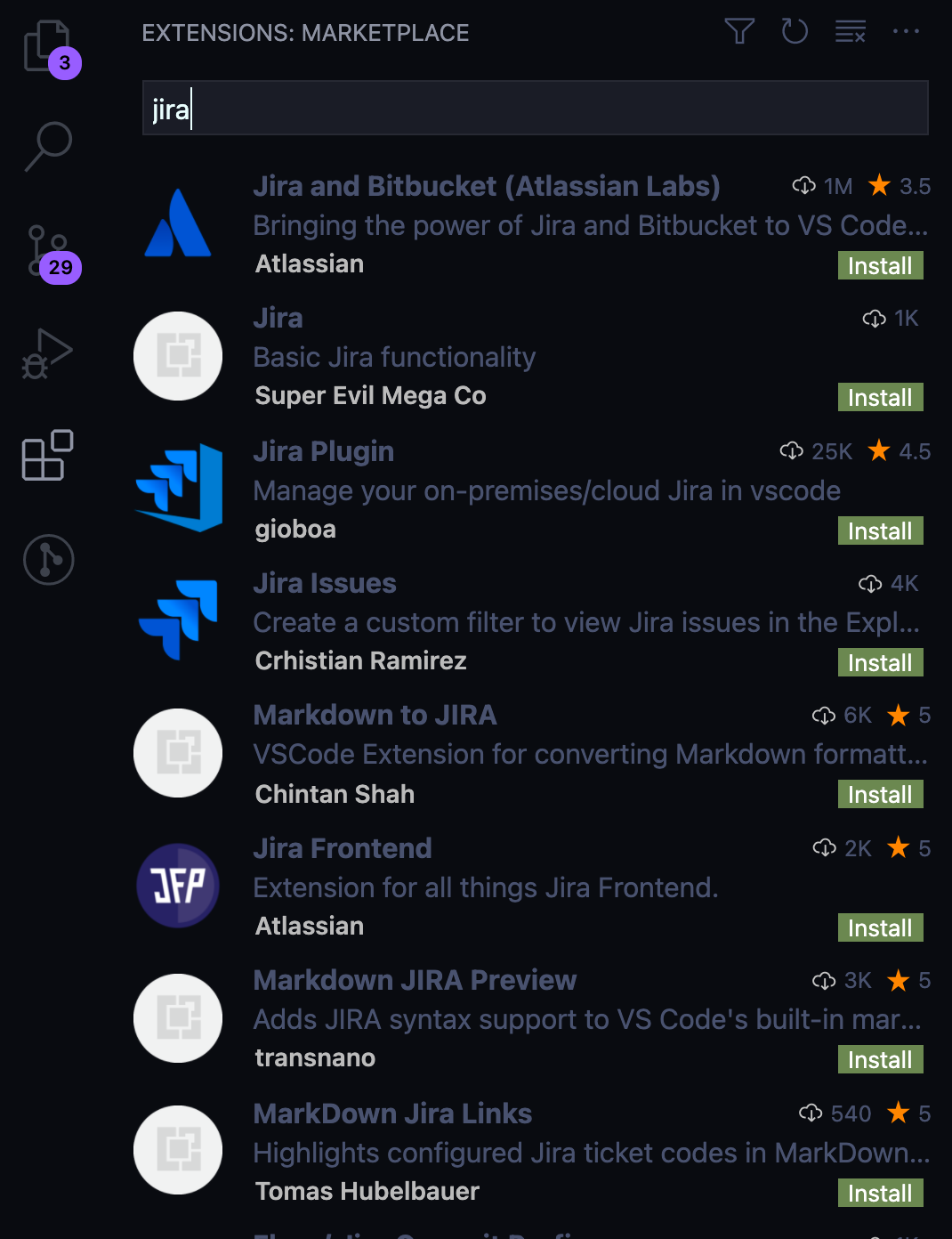
먼저, VScode Extensions에 Jira를 검색하면 이 정도의 플러그인들이 나오는데 그 중에서 제일 첫 번째에 있는 Jira and Bitbucket을 설치한다.
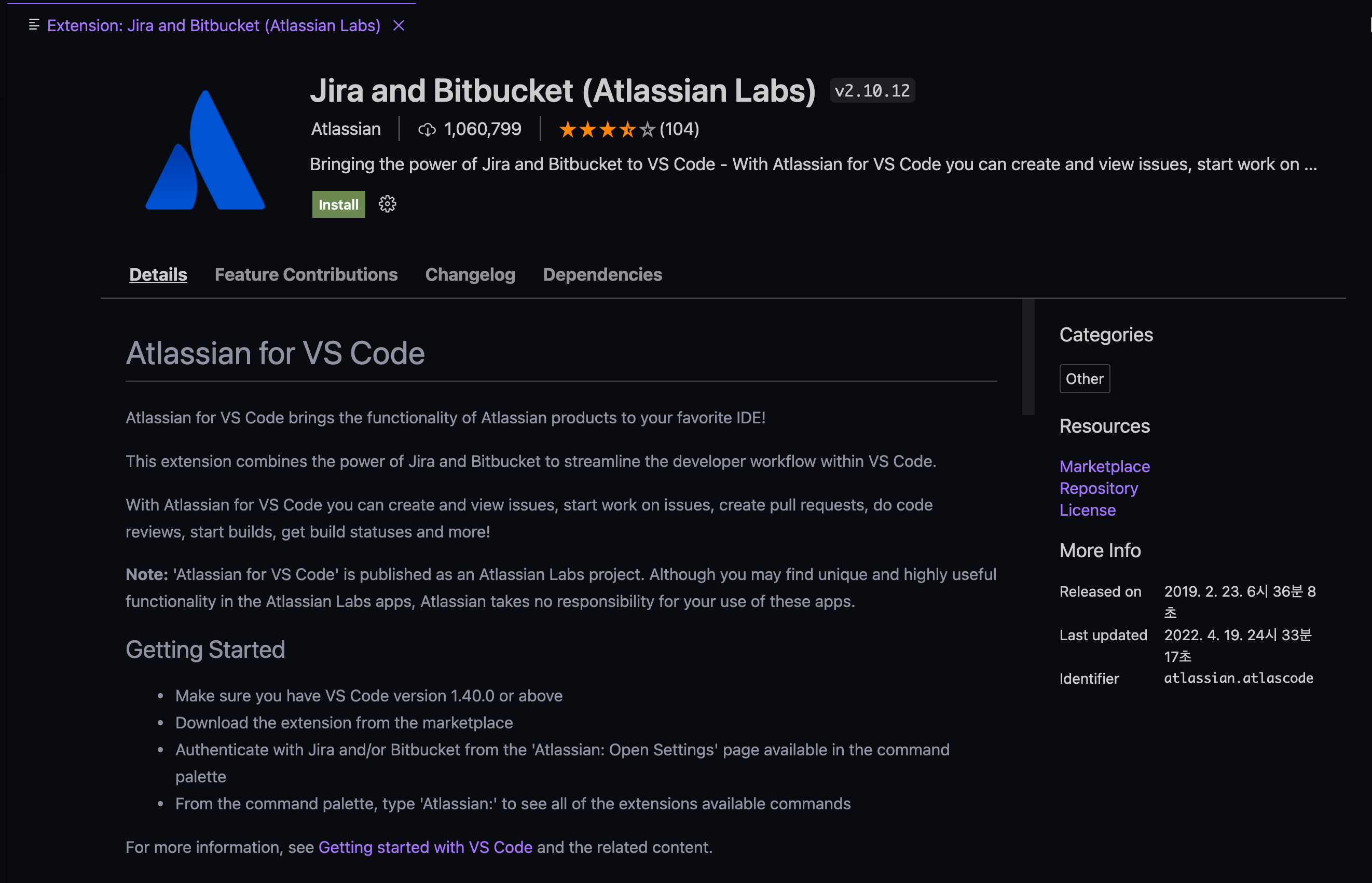
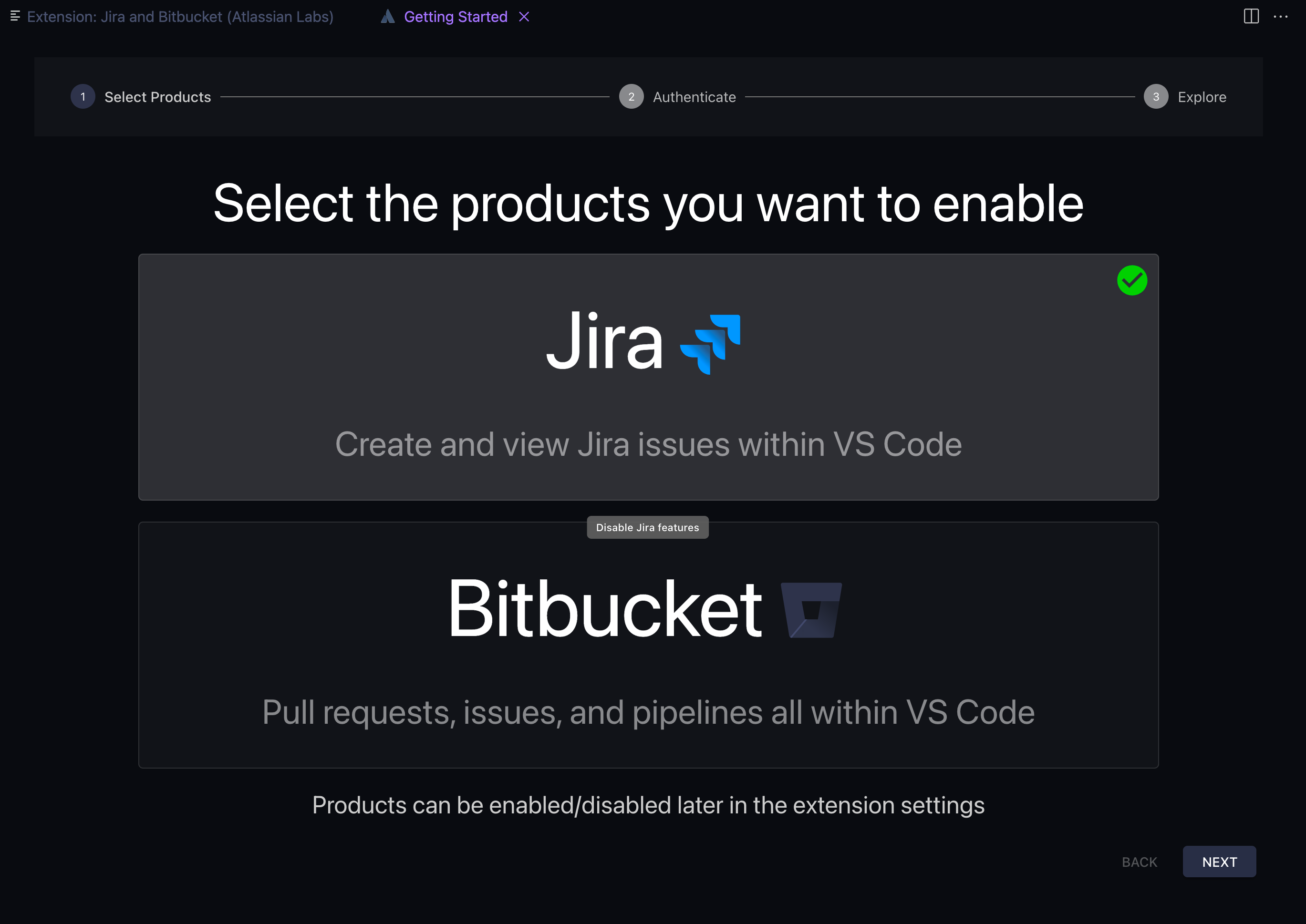
Install을 누르면 이렇게 Bitbucket과 Jira 중 사용할 것들을 선택하라는 화면이 나온다. 나는 Jira만 연동하려고 Bitbucket의 체크는 해제하고 Jira만 체크한 뒤 Next를 눌렀다.
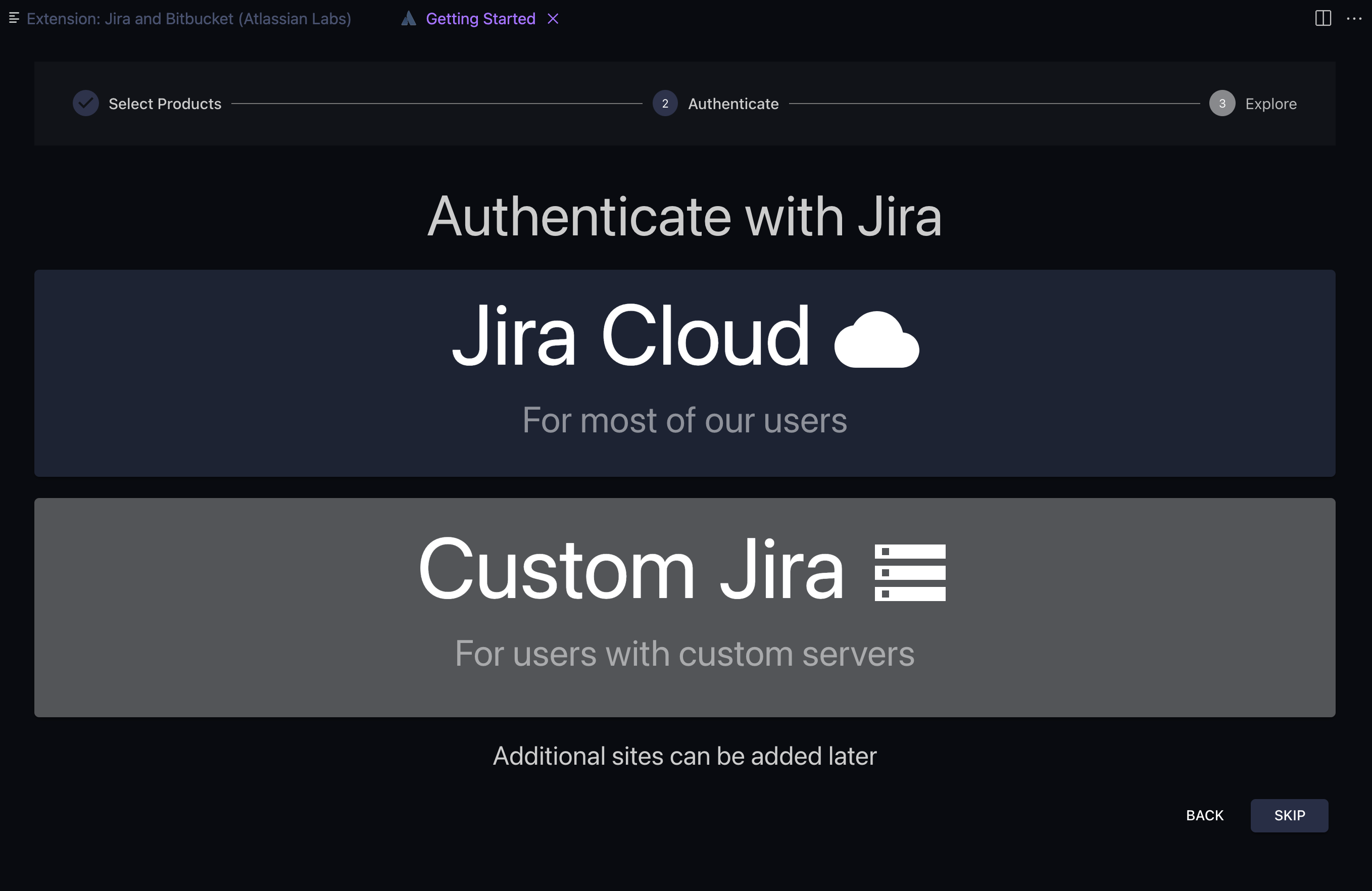
그러면 이제 Jira Cloud와 Custom Jira 중 선택하라는 화면이 나온다. 나의 경우, 회사에서 Custom Jira를 사용하고 있기 때문에 Custom Jira를 선택했다.
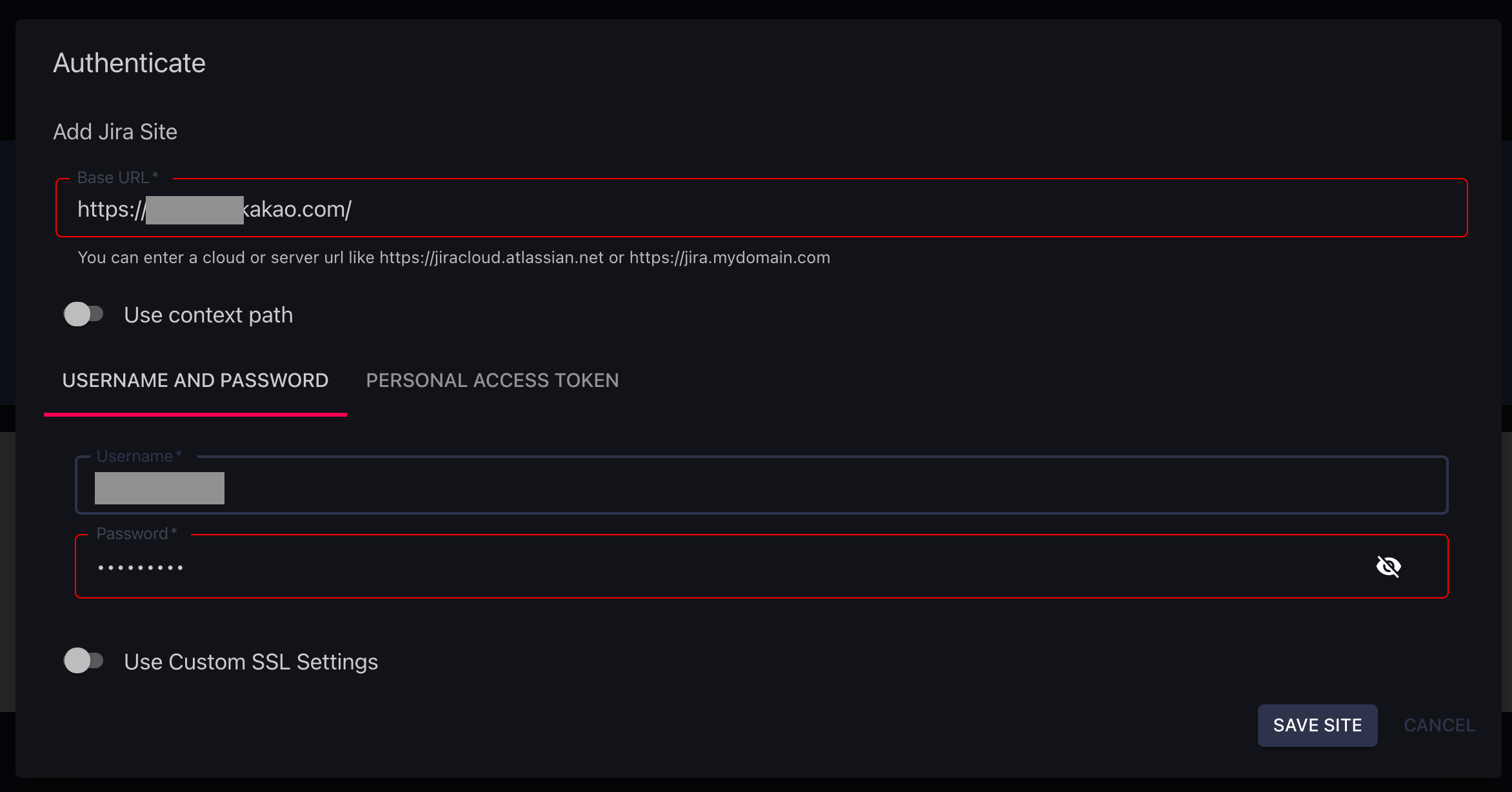
Custom Jira를 사용하기 위한 URL과 로그인 정보를 입력하라는 창이 나온다. 회사에서 사용하는 Jira의 주소와 계정정보를 입력하고 SAVE SITE를 누른다.
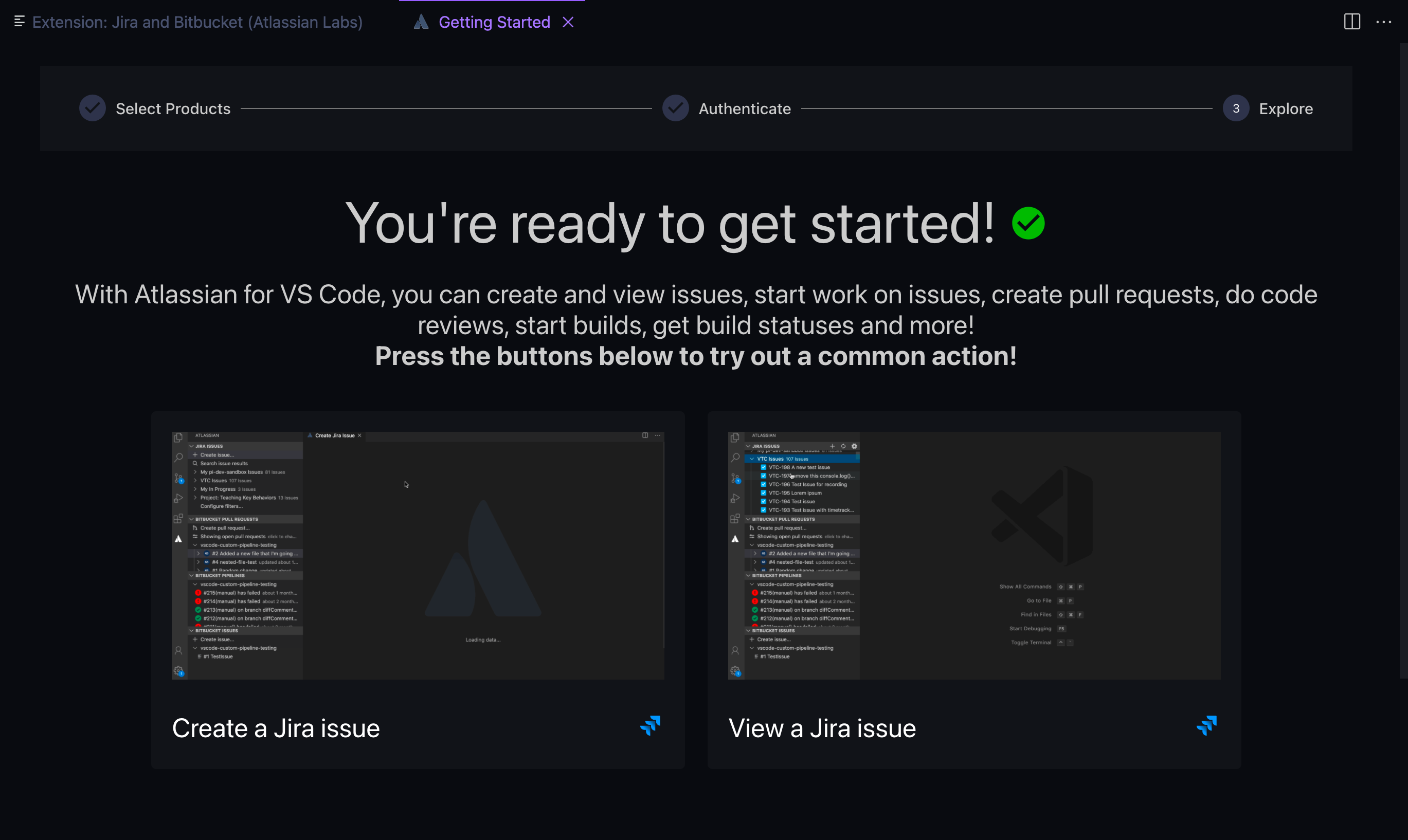
이렇게 ready to get started 안내가 나오면 이제 Jira가 연동된 것이다!
Jira 이슈 조회하기
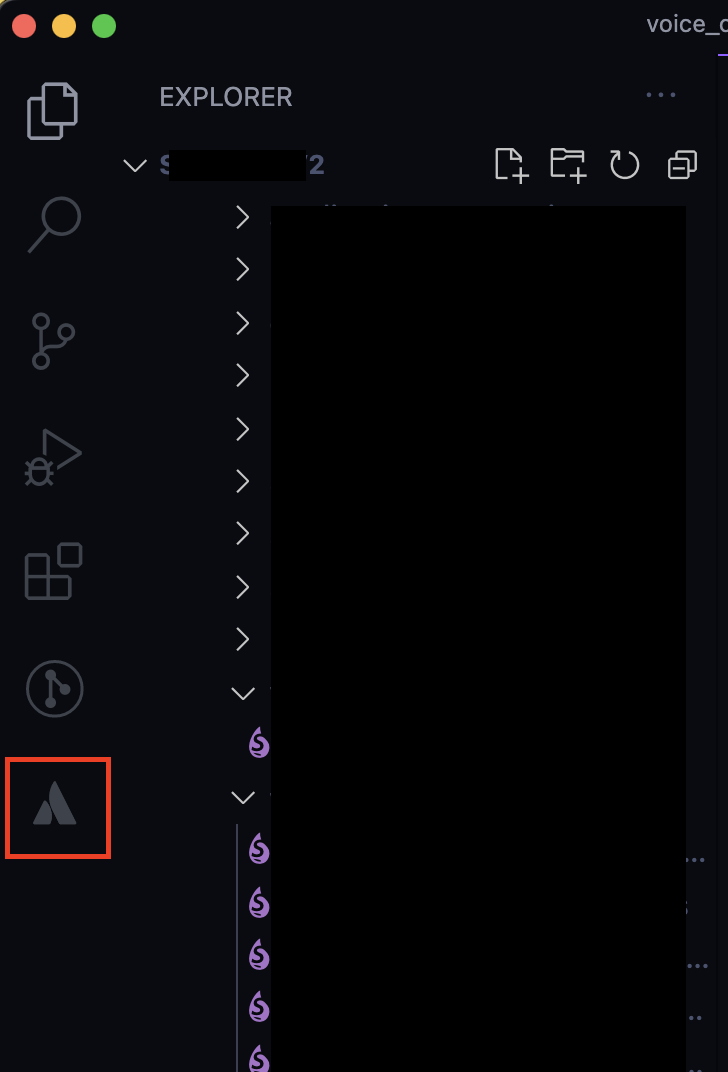
VScode에 Jira가 연동이 되면 왼쪽 아이콘리스트 제일 하단에 Atlassian 아이콘이 추가된 것을 확인할 수 있다. 아이콘을 눌러 이슈목록을 확인해보자.
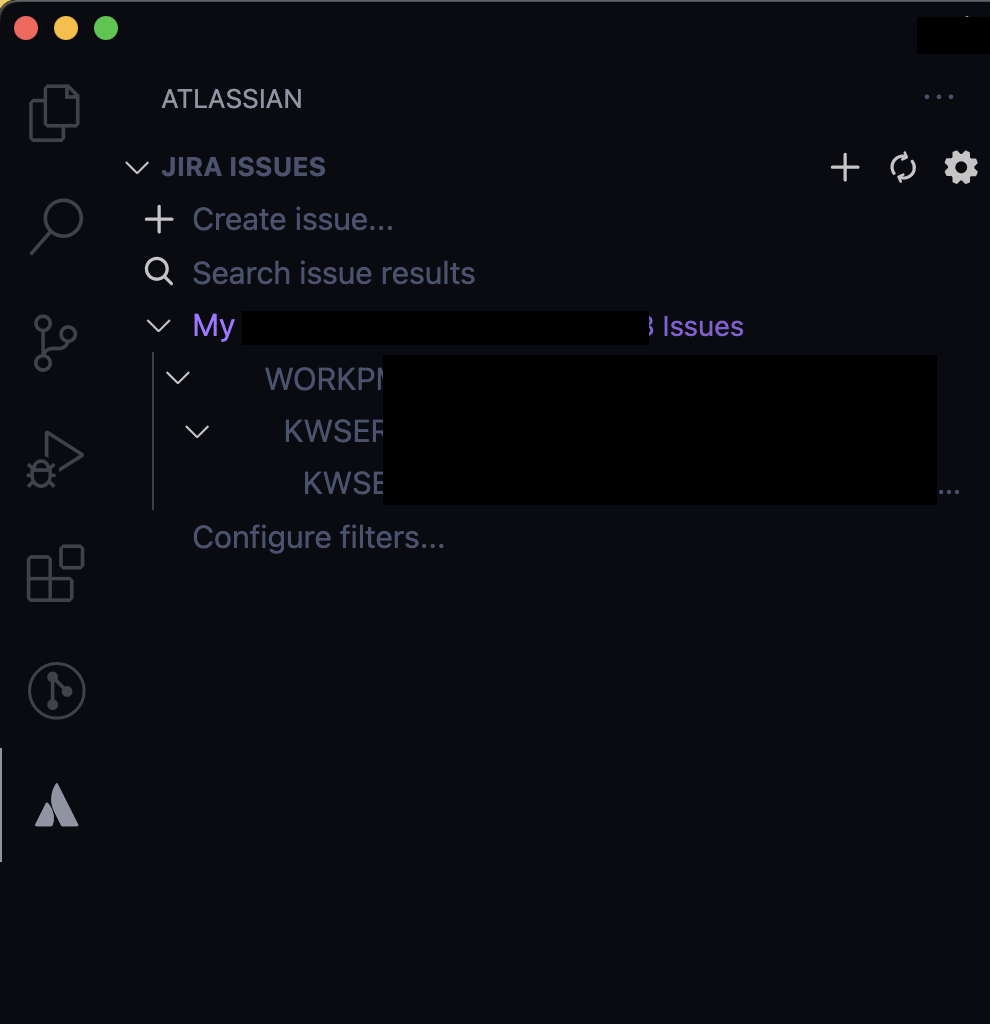
Atlassian 아이콘을 눌러 해당 탭으로 이동하면 내가 연동해두었던 Jira에서 아까 입력한 나의 계정에 할당된 티켓들만 볼 수 있다.
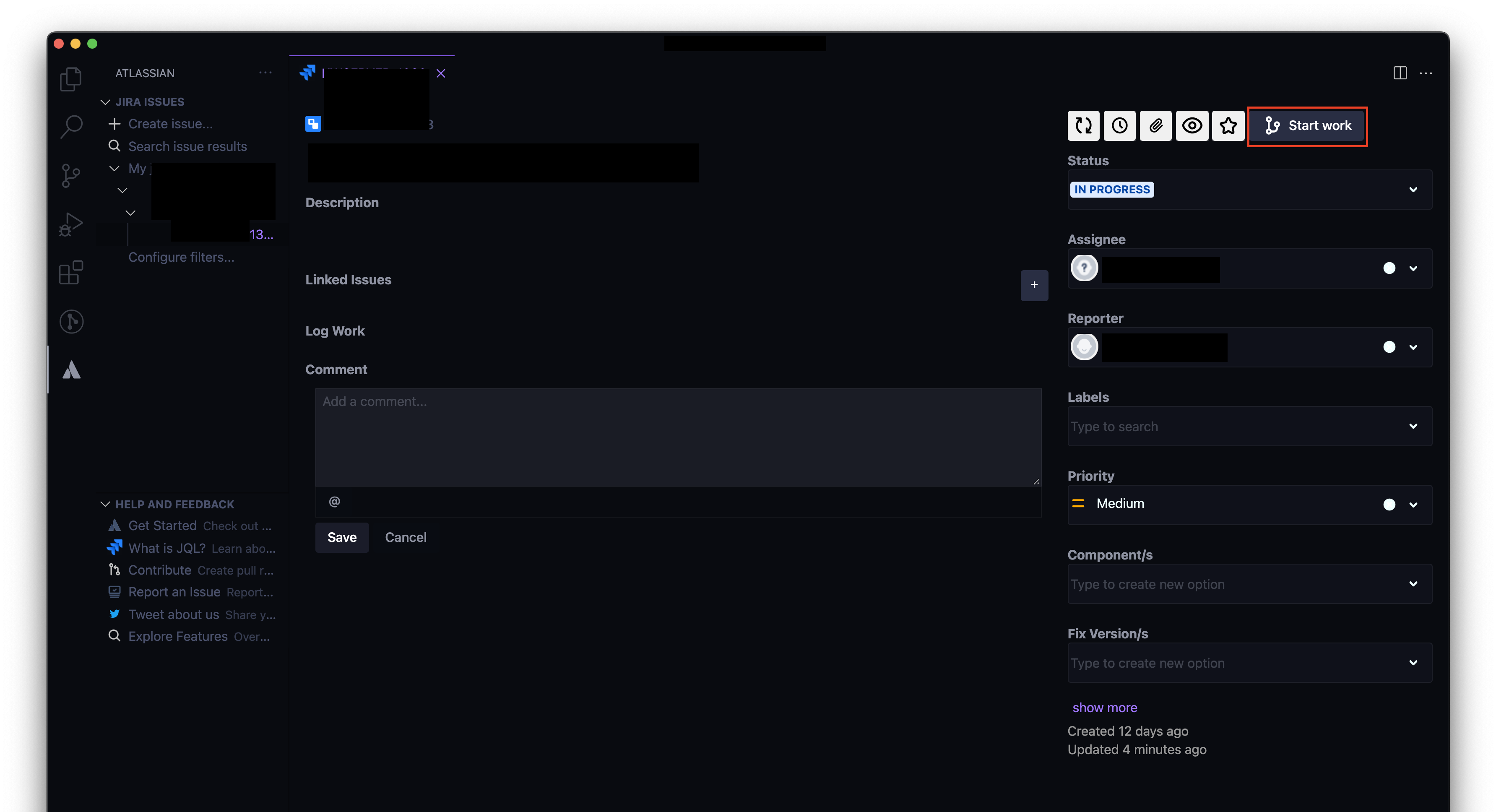
또 이슈를 클릭하면 그 이슈에 대한 상세 정보들을 확인할 수 있고 티켓의 상태(Status), 담당자(Assignee), 작성자(Reporter), 라벨(Labels) 등을 확인하고 수정할 수 있다. 심지어, 이 이슈 조회화면에서 우측 상단의 Start Work 버튼을 누르면 그 이슈에 해당하는 작업을 하기 위한 브랜치를 바로 딸 수도 있다.
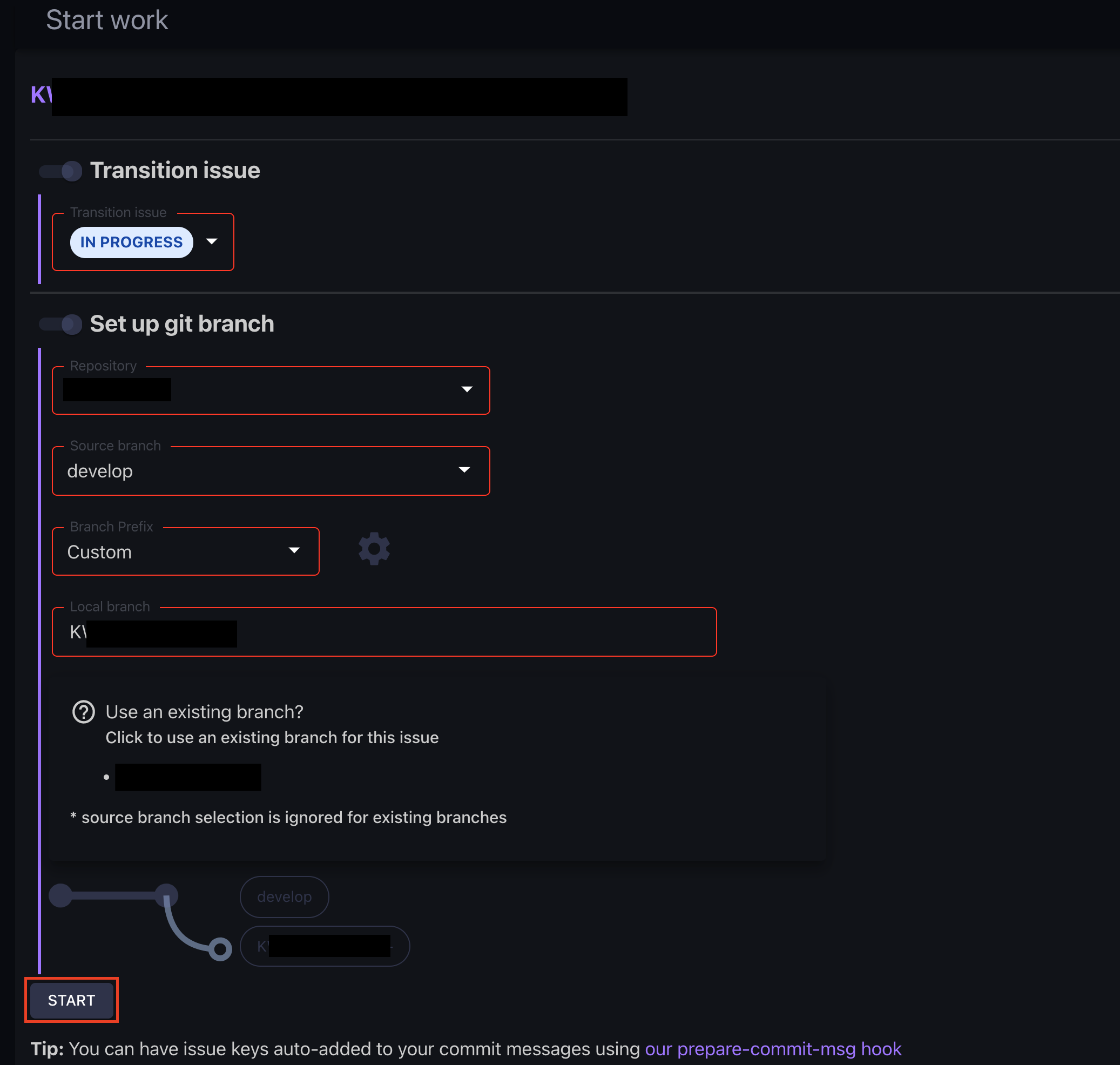
Start Work 버튼을 눌렀을 때의 화면이다. 브랜치를 세팅하기 위한 다양한 설정들을 직접 선택한 후 브랜치를 딸 수 있다. 브랜치를 따기 위한 기준 브랜치(예시사진에서는 develop), 작업할 브랜치명(따로 수정하지 않으면 기본적으로 이슈번호로 작성하도록 추천해줌) 등을 확인한 뒤 하단의 START 버튼을 누르면 로컬 VScode에서 작업할 브랜치가 생성되고, Github remote repository에 자동으로 push 된다.
Jira 이슈 생성하기
이번엔 Jira 플러그인을 통해서 티켓을 생성하는 방법을 알아보자.
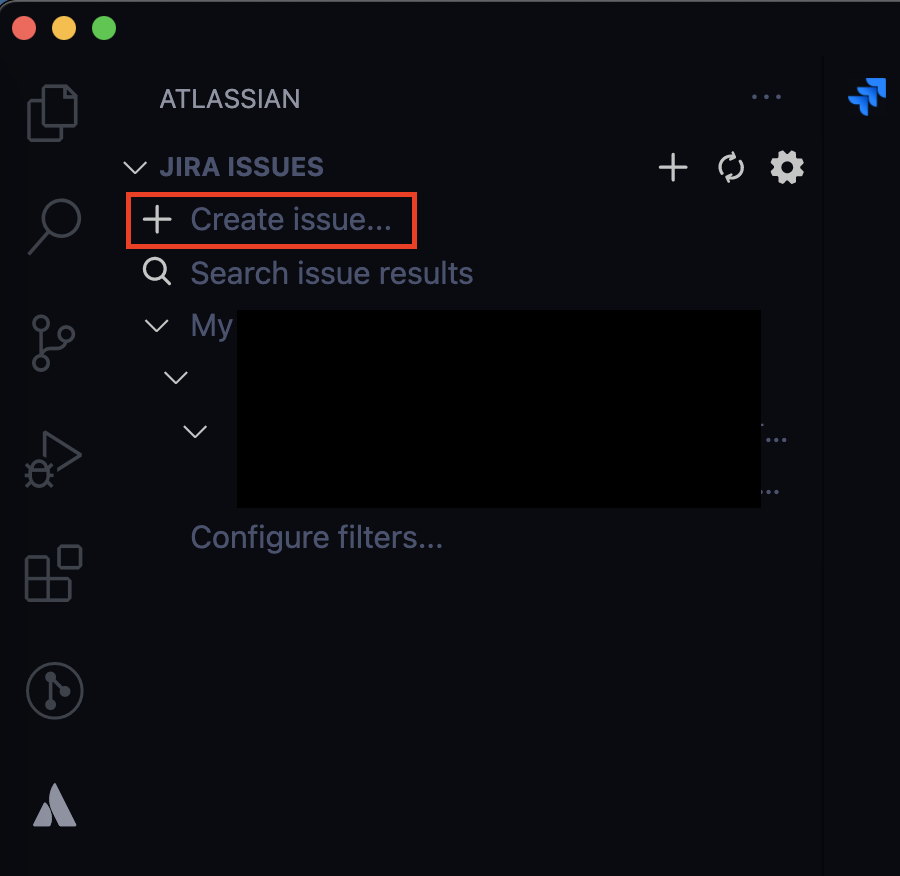
Atlassian 아이콘을 눌러 나오는 Jira 탭에서 제일 위의 Create issue 버튼을 클릭한다.
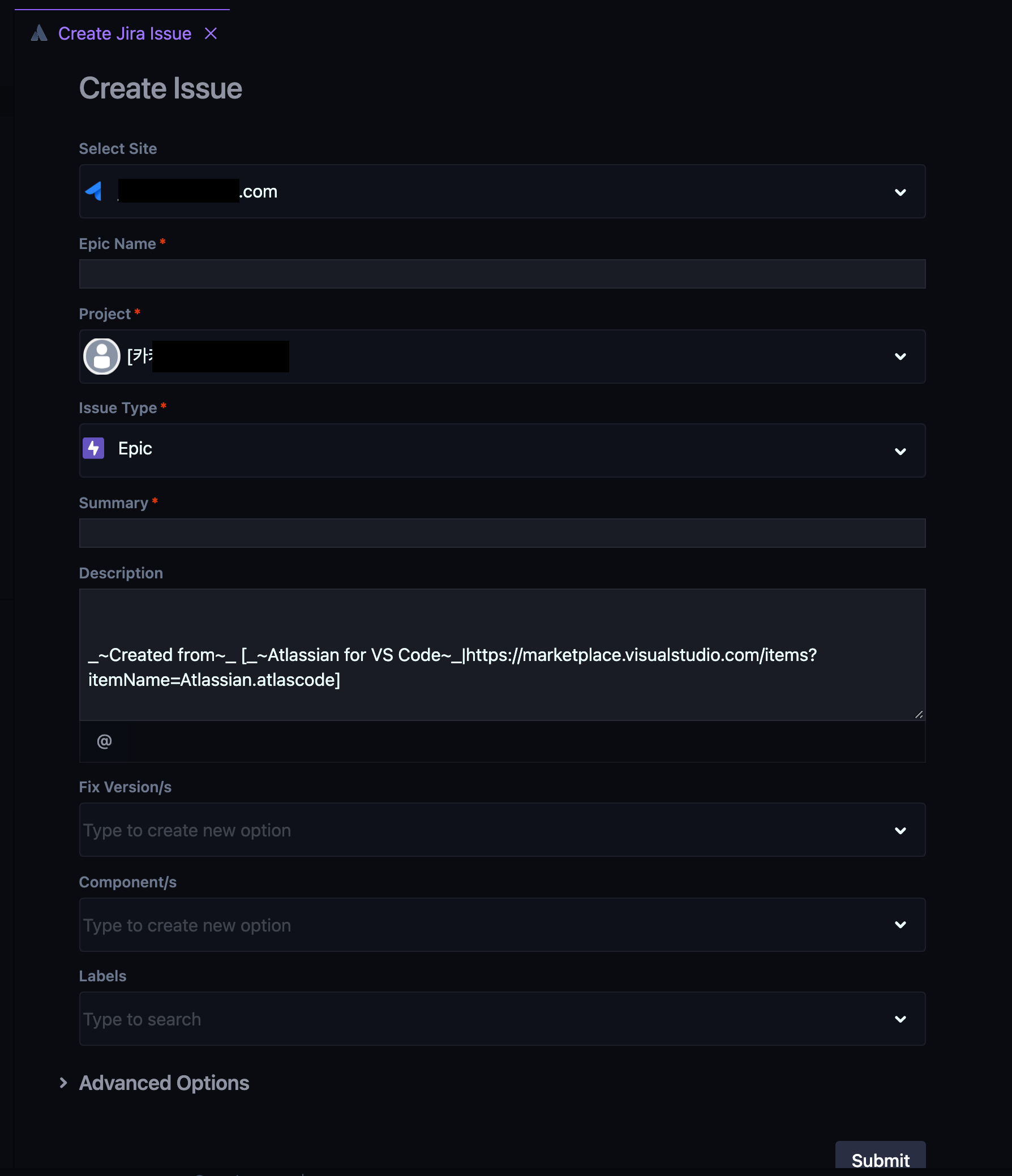
Epic Name, Project, Issue Type, Summary, Description 등을 작성한 뒤 하단의 Submit 버튼을 누르면 Jira에 아까 연동해놓은 계정으로 작성자가 등록된 이슈가 생성된다.